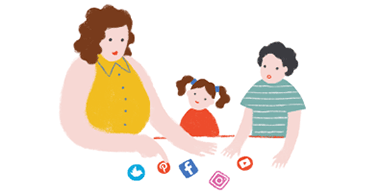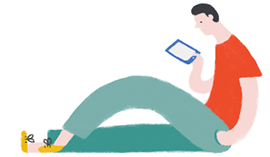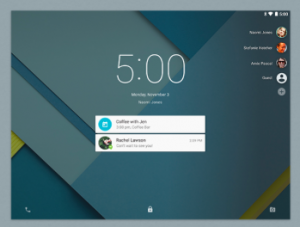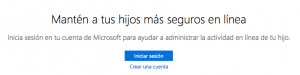Si tu iKid no sale solo de compras, ¿por qué se descarga apps sin tu permiso?
Si tienes iKid menores de, digamos, 13 años, es probable que aún no les dejes hacer muchas cosas sol@s. Puede que vayan a por el pan, pero probablemente no van por la ciudad en transporte público sin compañía de alguien ni salen aún solos por la noche. Seguramente no van el sábado a comprarse ropa, juguetes o libros. Y quizá tampoco tienen cuenta corriente propia o acceso a la tuya a través de una tarjeta de crédito o débito.
 Y sin embargo, muchos iKids se descargan aplicaciones sin necesidad de pedir permiso a nadie. Porque lo hacen en tu dispositivo y éste no le pide contraseñas. O porque hacen la descarga en sus dispositivos y nadie le ha configurado una cuenta de usuario menor que necesite la autorización de un adulto para hacer la descarga. O porque, «total, son gratis».
Y sin embargo, muchos iKids se descargan aplicaciones sin necesidad de pedir permiso a nadie. Porque lo hacen en tu dispositivo y éste no le pide contraseñas. O porque hacen la descarga en sus dispositivos y nadie le ha configurado una cuenta de usuario menor que necesite la autorización de un adulto para hacer la descarga. O porque, «total, son gratis».
Cuando son pequeños, incorporar la tecnología al resto de la educación que les damos significa que les ofrezcamos una autonomía digital equivalente a la autonomía real que ya tengan. Y ellos nunca van a tener suficientes apps descargadas. Nuestro papel es hacerles contarnos para qué quieren tal o cual app, hablar con ellos, hacer espacio en el dispositivo eliminando aplicaciones antes de incorporar otras nuevas. Buscar información sobre esas apps. Nuestro papel es decidir qué contenidos descargan en un dispositivo que es nuestro (nosotros pagamos el aparato en cuestión y pagamos, cada mes, la conexión a Internet). Por eso debemos tener en cuenta estas 4 palabras mágicas sobre los iKids y las apps.
Así que puede que éste sea el año en el que uno de tus iKids estrena dispositivo propio. Puede que la Navidad haya traído un smartphone o una tablet, o que la Primera Comunión vaya a traer un portátil o un ordenador de mesa u otra maquinita con la que puedan conectarse y en la que puedan almacenar música, videos y contenidos varios. Si el iKid en cuestión no tiene aún 13 ó 14 años, mi consejo es que tengas en cuenta dos cosas: el control parental y la cuenta de usuario. Lo primero, como herramienta añadida para supervisar la vida conectada del iKid. Lo segundo, como continuación de la educación que ya les das fuera de las pantallas: autonomía poco a poco. Sobre control parental hablé en un post anterior y en la sección Control Parental del blog tenéis más información.
 Cuando son más mayores y ya no se trata de dejarles un rato tu móvil o tablet, sino que hemos pasado a que ellos gestionen su propio dispositivo, la cosa puede cambiar pero no radicalmente. Decidir si pueden o no descargarse sus propias aplicaciones dependerá de cómo sea tu familia y cómo sea tu iKid. Mientras sean menores y estén contigo, la autonomía es fundamental, pero también el acompañamiento, la supervisión y la conversación.
Cuando son más mayores y ya no se trata de dejarles un rato tu móvil o tablet, sino que hemos pasado a que ellos gestionen su propio dispositivo, la cosa puede cambiar pero no radicalmente. Decidir si pueden o no descargarse sus propias aplicaciones dependerá de cómo sea tu familia y cómo sea tu iKid. Mientras sean menores y estén contigo, la autonomía es fundamental, pero también el acompañamiento, la supervisión y la conversación.
Vamos a ver el tema de las cuentas de usuario para menores. Suena a muy tecnológico y quizá la primera vez que lo intentes te hagas un lío, pero vas a poder hacerlo. No es más difícil que el resto de cosas que afrontas cada día.
Cuentas de usuario
El tema de las cuentas de usuario es diferente en función de si se manejan dispositivos Android o de Apple, PCs u otros equipos, pero en general el concepto es el mismo. Se trata de asumir el rol de administrador, creando una cuenta familiar o cuentas asignadas de forma específica a menores. El administrador principal (tú) agrupas la información de pago (para apps o juegos o música o películas…) y de concesión de permisos. Se pueden crear cuentas adicionales y especificar si corresponden a menores, para limitar permisos o actividades. En caso de no crear cuentas comunes y cuentas con permisos, puedes configurar el dispositivo de tu iKid con él o ella, pero habrá que determinar datos de pago y cuentas, así que mejor ponte tú como administrador de esos pagos aunque el resto de acciones se asocien a una cuenta propia y exclusiva del menor.
En Apple existe desde hace mucho tiempo el servicio «En Familia». En el mundo Android ya había funcionalidades para crear estas cuentas y hace apenas unas semanas Google ha inaugurado su «año familiar» con Colección Familiar y Family Link, herramientas ambas dirigidas precisamente a facilitar esta gestión familiar de contenidos digitales y la supervisión de los hábitos tecnológicos de los iKids. A continuación te voy contando todo…
1. Dispositivos Apple
Para participar en el servicio denominado «En familia», todos los miembros del clan deben tener su propio ID de Apple. Los menores de 13 años no pueden crear un ID por su cuenta, pero tú como «organizador de la familia» puedes dar tu consentimiento paterno y crearlo en nombre del iKid. Cuando hayas añadido al niño o a la niña al grupo familiar, tendrá un ID de Apple propio que podrá utilizar en cualquier dispositivo y podrá disfrutar como cualquier otro miembro de la familia de la música, las películas, los programas de televisión, los libros y las apps, pero podrás restringir el contenido al que puede acceder en los dispositivos que use configurando las restricciones de un dispositivo iOS o los controles parentales en OS X y iTunes.
Gracias a la opción de «solicitar permiso», siempre que el iKid quiera acceder a una app, se gestionará una solicitud de permiso que te llegará a ti. Podrá compartir contigo música, pero no comprarla. Y tú podrás gestionar el uso que haga de las apps, los contenidos y las funcionalidades de su nuevo amigo tecnológico. Solicitar permiso está activado por omisión para los menores de 13 años. Si no quieres utilizar Solicitar permiso, puedes desactivarlo, pero ojo, si lo haces, el iKid podrá realizar compras que se cargarán a tu forma de pago sin notificaciones previas.
Con iPads, iPods, iPhones…
- Ajustes > iCloud > Familia y pulsa Crea un ID de Apple para tu hijo/a.
- Especifica la fecha de nacimiento de tu hijo/a y pulsa Siguiente. La fecha de nacimiento de la cuenta de un menor no se puede modificar una vez creada la cuenta. Por eso, asegúrate de introducir la fecha correcta. Repasa los términos del contrato de privacidad para los padres y pulsa Acepto.
- Introduce el código de seguridad de la tarjeta de crédito y pulsa Siguiente. Si no tienes registrada una tarjeta de crédito, tendrás que añadir una.
- Escribe el nombre de tu hijo/a, pulsa Siguiente, crea su ID de Apple (nombredeusuario@icloud.com) y, finalmente, pulsa Siguiente.
- Sigue las instrucciones que aparecen en la pantalla para configurar una contraseña, elige las preguntas de seguridad y configura la cuenta del niño o niña. Elige contraseñas y preguntas de seguridad que ambos podáis recordar.
Con ordenadores Mac OS X Yosemite o posterior, el proceso es prácticamente igual, salvo que se inicia en Apple > Preferencias del Sistema > iCloud > Gestionar familia y, a continuación, clic en el botón Añadir (+).
Más datos oficiales de Apple sobre el tema aquí y aquí. Y si no te importa leer en inglés, este post sobre cómo crear cuentas de usuario Mac para menores for dummies es estupendo.
2. Android
Android es el sistema operativo para dispositivos móviles de Google. Para añadir usuarios, debes ser el propietario de la tablet. Ya con versiones hasta la 4.2 podíamos configurar múltiples usuarios en el dispositivo, utilizando varias cuentas, con lo que podíamos usar por ejemplo la tablet como un elemento de entretenimiento o consulta para cualquier miembro de la familia, teniendo siempre la tranquilidad y la seguridad de que cada uno tenía su propio entorno de acceso. Android 4.3 fue algo más allá y desde entonces, las versiones del sistema permiten que el administrador pueda controlar los permisos de las aplicaciones para cada usuario de la casa, para cada uno de los perfiles que se hayan creado en el smartphone o en la tableta. Con esto pondremos a salvo la seguridad de los niños cuando utilicen el dispositivo. Como es lógico, antes de que podamos utilizar esta funcionalidad de restricción de perfiles deberemos asegurarnos que nuestro terminal la tiene.
- Menú Ajustes del tablet – Usuarios en la sección «Dispositivo».
- Añadir usuario o perfil > Usuario > Aceptar.
- Selecciona Configurar ahora si estás con el nuevo usuario del tablet. En caso contrario, toca «Ahora no» y completa el proceso de configuración más tarde.
Google tiene un site específico sobre seguridad online para toda la familia y ahí podrás encontrar mucha información útil. En caso de que tu iKid estrene dispositivo móvil o tablet con Android, puedes crear perfiles restringidos que limiten el acceso de otros usuarios a funciones, aplicaciones y contenido. Solo el propietario del dispositivo puede crear, editar y eliminar perfiles restringidos y, al igual que sucede con las limitaciones necesarias de compras en iTunes, es tu responsabilidad configurar el dispositivo y la cuenta de tu hij@ para que no pueda adquirir contenidos en Google Play Store sin tu permiso o al menos sin tu conocimiento.
- Abre la aplicación Ajustes.
- En «Dispositivo», toca Usuarios.
- Toca Añadir usuario o perfil.
- Toca Perfil restringido y se abrirá el nuevo perfil con una lista de opciones de configuración. Para asignarle un nombre al perfil, toca Perfil nuevo.
- Para seleccionar las funciones y los ajustes a los que puede acceder el usuario, utiliza las opciones SÍ/NO y la aplicación Ajustes.
- Si eres un usuario nuevo, toca la flecha para volver atrás y selecciona el nuevo usuario para configurar la cuenta de Google y otros datos.
Si el usuario nuevo no está contigo, toca la flecha para volver atrás. La próxima vez que se cambie a su usuario, este debe seguir las instrucciones que aparecen en la pantalla para configurar su cuenta de Google y otros detalles.
En Google Chrome, además, puedes crear y administrar usuarios supervisados. Cuando se habilita esta función, puedes consultar un historial de las páginas que ha visitado el usuario, permitir o bloquear ciertos sitios y administrar los sitios web que pueden visitar los miembros de tu familia. Aquí te explican cómo hacerlo.
Lo más actual, de todas formas, es Family Link y Colección Familiar de Google.
3. PCs
Microsoft explica con bastante claridad cómo crear cuentas de usuario (español) y cómo añadir cuentas de usuario dirigidas al uso por parte de un menor (inglés). Las cuentas, además de catalogarse como de Invitado, Estándar o Administrador, también podrán ser gestionadas por edades: mayor de edad o menor de edad. Los padres podrán crear grupos con las cuentas de toda la familia y gestionar lo que los usuarios menores de edad pueden ver en sus ordenadores cuando accedan a ellos. Las cuentas de usuario de Windows están directamente enlazadas a las cuentas de correo electrónico de Microsoft (Hotmail, MSN, Outlook, etc) por lo que necesitaremos enlazar online el árbol familiar para poder otorgar permisos en los ordenadores.
- Menú de inicio, ir a “Configuración”, acceder a “Cuentas”
- En el apartado “Familia y otros usuarios” tendremos que pulsar sobre “Agregar familiar”. Veremos la opción de agregar a un menor a la familia, que necesariamente tendrá que tener un correo de Microsoft (si no lo tiene, el propio asistente te ayudará a crearlo).
- Desde la cuenta de correo del niño se tendrá que aceptar la invitación que recibida.
Hasta aquí por hoy… Todas estas cosas parecen complicadas al principio, pero todo es ponerse. Como cuando aprendes a hacer cualquier otra cosa. Si tienes preguntas, dudas, quejas… estoy aquí 😉
Bss,
M.